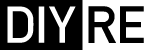Place the resistors on the PCB as shown. Each resistor's value is marked on the PCB. Next, place the diode bridge BR1. Make sure align the symbols on BR1's body with those on the PCB for proper orientation. Once you've placed each resistor and BR1 in the correct spot, move onto the next step.
Time to melt some metal! Flip the PCB over so that the side marked "SOLDER SIDE" is facing up. Solder the resistors and BR1 to the PCB. The goal is for every joint to be shiny, for the solder to cover the entire pad (no gold showing through), and to create a small cone of solder on both the top and bottom of the PCB. At a typical soldering temperature of 660F/350C, you can safely heat each pad for up to 8 seconds. There are no especially heat-sensitive components in this kit, so when in doubt, use more heat. Soldering Tip: It’s a good practice to wait 30 seconds between soldering different leads of the same component. This let’s the solder cool completely so that wiggling the component doesn’t compromise the joint. An easy way to implement this practice is to solder one lead of each resistor first, wait a few seconds, and then solder the remaining leads in the same order.
Once the solder has cooled, trim the excess leads of the resistors and BR1. Trim as close as you can to the solder joint, but don't clip the joints themselves.
Place the three 8-pin sockets. These sockets allow the integrated circuits (ICs or "chips") to be swapped without de-soldering and allow you to use plenty of heat while soldering without damaging the chips. To ensure proper alignment, match the semi-circular notch on the sockets with that on the PCB. Now place a finger on each socket as shown to hold the sockets in place while flipping over the PCB. You can also tape them down if you find it tricky to flip the PCB without dropping the sockets.
Insert the small caps into the positions marked CB1-CB6 on the PCB and the fuses in positions F1 and F2. The leads of the fuses are kinked to space the fuses, which may give off heat, from the PCB. Insert the fuses to just where the kink begins as shown. As we did with the resistors, bend the leads of the caps and fuses against the bottom of the PCB, flip the PCB over, solder them in place, and trim their leads.
FAQ: Are these capacitors polarized? Nope. Some capacitors are polarized and must be oriented one way or another to work correctly. These aren’t those kind. Insert them any way you like!
Open the bag containing the potentiometers (pots) and larger caps. Set the pots aside for a moment and inspect the caps. Notice that for each cap, one lead is longer than the other and there is a strip with "-" markings on one side.
These caps are polarized: the longer lead is the positive terminal, while the strip on the body corresponds to the negative terminal. Place the capacitors on the PCB, taking extra care to place the longer lead closer to the "+" marking on the PCB. The smaller caps marked "100uF" go in the spots marked C3, C5, C6, C7, C8 and the larger caps marked "220uF" are C1 and C2.
Double-check the polarity of your caps against the picture above. Make sure that all of the strips on the body are oriented towards the "top" of the PCB and that all of the longer leads are closest to the "+" markings.
Sure they're all correct? Great, time to solder. Bend the leads, flip the PCB, solder, and trim as usual.
Place the potentiometers into the positions marked VR1 and VR2. Make sure to push them in until the mounting brackets snap in.
Flip the PCB over and solder the pots. Solder the 3 electrical pins as well as the mounting brackets. Don't be afraid to use a lot of solder on the brackets!
Open the pink bag containing the switches and LED parts. Place the switches in the positions marked SW1-SW3. Hold the switches in place with one hand while bending their leads against the bottom of the PCB with a flat-head screw driver or pliers. Bend the leads as close as possible against the PCB so that the switches stay firmly in place. Solder the switches and trim the leads.
You'll notice that both the LED and main PCBs have pads marked "CON1." That's because it's two sides of the same connector! We'll install CON1 into the LED PCB first. Insert the bent end of CON1 into the side of the PCB with text. Using an alligator clip or tape, hold the plastic body of CON1 against the PCB.
Flip the LED PCB over and solder CON1 in place. Make sure that CON1's plastic body stays flush against the PCB the entire time you're soldering.
Place the straight end of CON1 into the motherboard PCB.
Flip the PCB over while holding the LED PCB in place with one hand. Bend the two outer leads on CON1 against the bottom of the PCB as shown. The solder and trim the leads.
Place the 3 LEDs in the positions LED1-LED3. Note that one lead of the LED is longer than the rest. Insert this lead into the 3rd pad from the left that is marked by a dash on the PCB. See the picture above for an additional reference. You can also snap on the switch caps at this time.
Push the 3 clear LED brackets through the front panel. This is meant to be a tight fit! Don't be afraid to push hard on the brackets the get them seated completely in the panel. Next, place the white spacer rings on the brackets from the back of the panel.
Mount the front panel and push the LEDs into the brackets until they click in.
Place the mounting brackets H1 and H2 into the bottom of the motherboard PCB. Then fasten the front panel by screwing the two black screws into the brackets. After tightening the screws, solder the brackets H1 and H2 to the PCB. Note that there is only one solderable pad per bracket.
Before soldering, double-check that: a) the LEDs are inserted completely into the brackets, and b) the longest lead of each LED corresponds to the pad with the dash beneath it. Now solder the LEDs and trim their leads.

Open up the IC tube. You can do this by cutting it open with clippers or spreading the plastic walls apart with pliers. Place the three 8-pin sockets (the ones 8 holes in the body) into the pads marked CON4-CON6 on the "Solder Side" (bottom of the PCB). Once you've soldered the Colour sockets, you can turn off your soldering iron! We're moving on to testing and final assembly.
Before inserting the ICs in to the sockets, it's a good idea to do one final check to make sure there are no major problems with the power rails. Connect your Palette to a power source. For most users without a dedicated bench power supply, this will be your 500-series rack. If your rack is of the horizontal-mounting type, such as the A-Designs 500HR or Chamelon Labs CPS-501, you can remove the top panel of your rack to perform this test. If you rack is of the vertical-mounting type, such as the API Lunchbox or 500VPR, you may be able to perform this test by inserting the Palette into the left-most slot of the rack and turning the rack on its side. Turn on the power and perform the "smoke test." That is, carefully watch and sniff for smoke while the unit is powered up. If you see or smell smoke, power down your rack immediately, remove the Palette, and contact us or do your own troubleshooting. If your Palette passes the smoke test, move on to the next step.
Insert the ICs U1-U3 into their sockets. Press them in until their bodies are flush with the socket. Note that the order of the ICs from top to bottom is U2, U3, U1. U1 is marked "THAT 1256" U2 is marked "2068D JRC" U3 is marked "THAT 1646"
Use a small, flat-head screw driver to thread the black set screws into the knobs. Don't screw them in very far. Place something a little bit thicker than a piece of paper--such as a credit card or the leftover tape from the fuses--just to the right of the pot shaft. Turn the shaft completely counter-clockwise. Then place a knob over the shaft so that the indicator dot is pointed as shown. Hold the knob in place while tightening the set screw.
Congratulations on completing your Colour Palette! Happy Colouring. Make sure to keep an eye on our
Colour Modules page as the format continues to grow. If you ran into any trouble during your build, please drop us a line at the
support page.